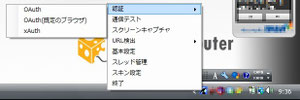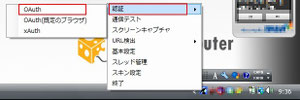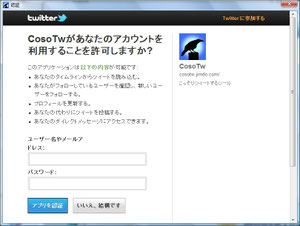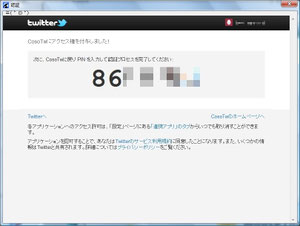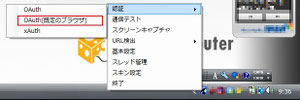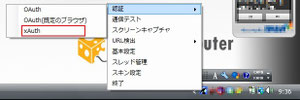初期設定
※これはバージョン2.3.1.0以降の初期設定手順です。バージョン2.3.0.0以前の初期設定手順はこちらを参照ください。
使い始める前にツイッターアカウントの認証が必要です。(最初のインストール後に一度実施すればOKです。)
ツイッターアカウントの認証は次のように行います。
CosoTwを起動するとタスクバーに下のようなアイコンが表示されます。

右クリックしてメニューを表示してください。
「認証」もしくは「OAuth」をクリックしてください。
認証画面が表示されます。
認証画面でツイッターのユーザ名(もしくはメールアドレス)とパスワードを入力して「アプリを承認」ボタンを押してください。
正しいユーザ名、パスワードを入力すると、上記の画面が数秒表示されます。
この画面では「次に、CosoTwに戻りPINを入力して認証プロセスを完了してください」とのメッセージが表示されていますが、PIN入力等の認証プロセスはCosoTwが自動で行いますので、ユーザの方は特に何もする必要はありません。認証プロセス完了後、この画面は自動的に閉じます。
次の画面が表示されたら認証は完了しています。念のため、OKボタンを押して、認証テストしておきましょう。
これで認証完了です。
認証後、タスクバーのメニューを表示すると下記のようにアカウント名が表示されます。
おまけ
Twitter側の仕様変更に備えるために、下記の方法でも認証できるようにしています。
- OAuth(既定のブラウザ)
- xAuth
OAuth(既定のブラウザ)
タスクバーのアイコンを右クリックし、「認証」→「OAuth(既定のブラウザ)」をクリックしてください。
以降の手順は初期設定(Ver.2.1.0.0以前)とほぼ同じです。
xAuth
タスクバーのアイコンを右クリックし、「認証」→「xAuth」をクリックしてください。
以降の手順は初期設定(Ver.2.3.0.0以前)とほぼ同じです。
ただし、この認証方法では、ダイレクトメッセージの受信ができなくなります。ダイレクトメッセージの機能を使用している場合は、xAuthで認証しないでください。
 CosoTw
CosoTw